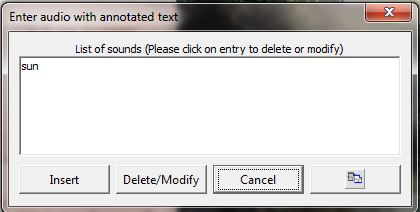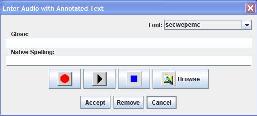
Note that some lessons will display an expanded version of the dialog shown above. When setting up these lessons, there will be a text area for entering additional descriptive information about the audio. If you see this in your dialog, you can either use it or ignore it. (the extra information is optional but can be useful to enhance the student's learning experience.)
The dialog box shows four buttons. If you want to use a pre-recorded sound clip, click on the browse button and use the file chooser dialog to find and select the file containing the audio. Double click on the file in the file chooser window to retrieve the sound clip. ACORNS remembers the folder holding the last sound clip that you retrieved. This feature avoids unnecessary future traversals through folders to locate sound files.
There is also a simpler way to accomplish importing pre-recorded sound clips if you have a folder open containing audio files. Instead of clicking the browse button, depress the mouse on the audio file desired, drag over the dialog panel, and release the mouse when you see a small white rectangle appear under the mouse. This will import the audio into your lesson. You can then click the play button (the icon with a sideways black arrow) to hear the audio that was loaded.
If you wish to record your own sound clip, first make sure that you have a microphone setup and ready. Then click on the record button (the one with the red circle) and begin speaking with the microphone at the side of your mouth. A microphone with a headphone generally works better because there less interference from background noise. When you are done, click the stop button (the one with the blue square).
To hear the sound clip, simply click the play button (the one with the sideways black arrow).
The font drop down meny allows you to pick another font known to ACORNS. This font will be used to display the indigenous text. Note that in most cases, you would want to pick a default font for indigenous text. Then you won't have to bother with this drop down selection. For more information, please refer to the ACORNS help pages that describe how to add and use special fonts.