 ) which appears
on the left wall of the WOLF program.
) which appears
on the left wall of the WOLF program.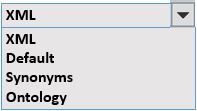
WOLF has extensive flexibility in controlling your dictionary output.To accommodate this feature, you
create one (or a series) of output templates. You can then use the WOLF dropdown menu (shown to the left) to
select which output format is desired. WOLF will continue to use that selection until you make a different choice.
Launch the template dialog by selecting the icon ( ) which appears
on the left wall of the WOLF program.
) which appears
on the left wall of the WOLF program.
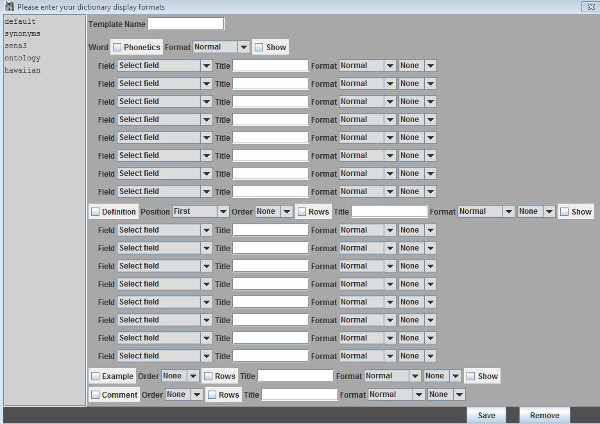
On the top left of the template dialog figure is a list of the templates that exist (for the example shown, there are three: Default, Synonyms, and Ontology). There is always a Default selection; you cannot delete this template, but you are free to alter it. To create a new template, choose a template name, alter the formatting choices (described below), and select the save button. The new template's name will then be added to the list. To remove a template, select the one no longer needed and then click/touch the remove button.
To alter a template, first select the template from the list. Its current specifications will then show in the body of the dialog panel. The panel has four sections; these control how words, definitions, examples, and comments will output. Note that the definition, example, and comment areas contain check boxes. Make sure to select these if you want the respective items to be part of the dictionary printouts.
Under the word and definition section, there are a series of lines where you can specify specific items that could be included in your dictionary. These items show as columns when you are adding new words to the dictionary. You can choose to include all of these in our dictionary ouptut, some of them, or exclude them entirely. Each line of a field specification defines how you want them to appear in the output.
The dialog has a number of selections that we describe in the table below
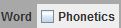 |
Select this checkbox if you want the phonetic pronunciation of words to be included |
 |
This selection allows you to specify whether dictionary pictures should display as part of the output format. Pictures can be associated with either words, definitions, or examples |
 |
The format menu enables you to customize the output style. Selections include normal, bold, italic, black, blue, gold, green, and magenta. To the right of this field is another drop down menu. This defines separators betwen items. For example you can select {} if you want braces to surround a particular item; you can select semi-colon to add this character to the end of an item. There are a series of other possible separators that you can choose. A space is the default separator |
 |
This selection allows you to specify dictionary column fields and their order of appearance. Possible choices include: Antonyms, Categories, Comments, Compare, Kncyclopedic Info, Etymology, Gloss, Language Links, Lexical Function, Main Entry, Ontology, Refer To, References, Spelling, Subentry, Synonyms, Table, Thesaurus, Usage, and Variants. It is possible to select the same field more than once should you have created more than one occurrence of these fields in words of your dictionary. |
 |
The title field enables you to add a heading to precede the output of a particular item. Enter a \n character along with the text if you want to skip lines. Multiple \n characters are ok to further separate the output. |
 |
The position field enables you to control where definitions appear within a list of field items. For example, if you want the part of speech to precede a definition, select 'Second'. Although, it is common for the definition to appear first, the selections: 'Second', 'Third', and 'Fourth' are allowed. |
 |
The order selection provides flexibility in how to count multiple definitions, examples, and comments. You can order output numerically, alphabetically, or by Roman Numerals. You can also follow a count with a period, a right parenthesis, or a space. |
 |
Select this check box if you desire each definition, example, or comment to appear on a separate line. |